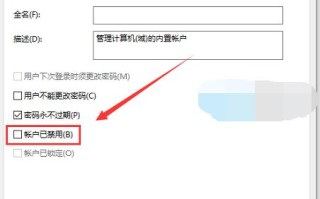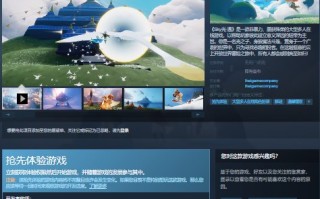简介:随着科技的不断发展,无线投屏技术已经成为现代人生活中不可或缺的一部分。它不仅可以让我们轻松分享照片、视频等内容,还能让我们在更大的屏幕上尽情享受影音娱乐。对于windows 7用户来说,无线投屏也不再是一件难事。本文将详细介绍如何在win7系统中轻松实现无线投屏,带您享受大屏娱乐新体验。

工具原料:
系统版本:windows 7 sp1及以上版本
品牌型号:以2022年发布的联想thinkpad x1 carbon gen 10为例
软件版本:miracast(windows自带无需额外安装)、teamviewer 15
1、miracast是windows系统内置的无线投屏技术,可以将电脑屏幕内容无线传输到电视或其他显示设备上。在开始之前,我们需要先确认一下您的电脑是否支持miracast。
2、点击开始菜单,在搜索框中输入"dxdiag"并运行。在directx诊断工具窗口中,选择"系统"选项卡,查看"系统信息"下的"制造商"和"型号"信息,确保您的电脑硬件支持wi-fi direct无线技术。
3、如果您的设备支持miracast,接下来只需要将电脑与电视或其他显示设备连接到同一个wi-fi网络中即可。值得注意的是,部分com老旧设备可能不支持miracast技术,此时可以考虑使用teamviewer等第三方投屏软件。
1、在您的电视或显示器上,打开wi-fi并选择允许其他设备连接的选项。不同品牌的电视菜单可能有所不同,具体可参考设备说明书。
2、在win7电脑上,点击开始菜单,选择"设备和打印机",点击"添加设备"。此时电脑会自动搜索附近可连接的无线显示设备。找到您的电视机或显示器,点击连接即可。
3、首次连接时,电视端可能会弹出确认窗口,选择"允许"。稍等片刻,电脑屏幕画面就会无线投射到电视屏幕上。您可以在电脑上打开视频或照片,享受大屏观看体验。
4、如果您的设备不支持miracast,可以尝试使用teamviewer软件。安装并运行teamviewer,记录下"您的id"。在另一台安装了teamviewer的设备上输入该id,请求连接,允许后即可投屏。teamviewer适用于各种操作系统,但对网络质量要求较高。
1、投屏成功后,您可以根据需要调整一些设置。在电脑的桌面空白处点击鼠标右键,选择"图形选项"-"输出至"选择复制或扩展模式。复制模式下电脑和电视显示相同内容,扩展模式可将电视作为第二个显示器。
2、如果出现画面延迟、不同步等问题,可尝试降低电脑的分辨率。右键点击桌面-"屏幕分辨率",选择一个较低的分辨率。
3、为了获得更流畅的播放体验,建议连接5ghz频段的wi-fi,尽量让电脑和电视离路由器更近一些。如果必须使用2.4ghz wi-fi,可尝试切换到干扰较少的信道。
1、除了无线投屏,我们还可以使用hdmi线等有线连接将电脑和电视连接。相比之下,有线连接稳定性更好,但需要额外购买连接线,而且电脑和电视的摆放位置受到限制。
2、如果您的电脑支持蓝牙,可以考虑购买一个蓝牙无线键鼠套装,以便在无线投屏时更方便地控制电脑。不少智能电视本身也支持蓝牙连接键鼠。
3、除了在家中,无线投屏技术在办公、教学等场景中也有广泛应用。例如开会时将笔记本电脑投屏到会议室的大屏幕上,老师上课时将教学课件投屏到教室的投影仪上等。掌握无线投屏技能,不仅能带来更多娱乐,还能提升工作学习效率。
总结:无线投屏为我们带来了更多屏幕使用的可能性。本文介绍了win7环境下实现无线投屏的几种方法,总的来说,内置的miracast是最简单方便的选择,但如果设备不支持,使用第三方投屏软件也不失为一个好办法。选择合适的投屏方式,调整好相关设置,就能尽情享受无线投屏带来的诸多便利了。
标签: com