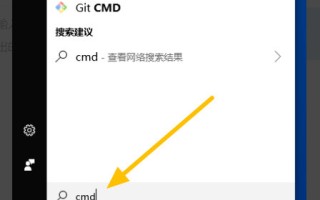简介:在这个信息时代,掌握电脑系统的安装和部署技能已经成为现代人的必备技能之一。本文将以pe系统安装win10为例,详细讲解如何制作u盘启动盘以及系统部署的完整过程,让你轻松掌握电脑系统安装的基本操作。

工具原料:
系统版本:windows 10 21h2
品牌型号:联想小新pro 16 2022
软件版本:微pe工具箱v2.1
1、首先,准备一个容量不小于8gb的u盘,将u盘插入电脑,格式化u盘。
2、下载微pe工具箱,com解压后运行,点击"一键制作winpe启动盘",选择之前准备好的u盘,点击"确定"开始制作。
3、待制作完成后,弹出u盘,u盘启动盘就制作完成了。
1、将制作好的u盘启动盘插入电脑,开机按住f12(不同品牌电脑按键可能不同),进入bios界面。
2、在bios界面中,选择"boot"选项卡,将u盘设为第一启动项,保存设置并退出。
3、重新启动电脑,即可进入pe系统。
1、进入pe系统后,运行桌面上的"diskgenius"分区工具,选择需要安装系统的硬盘,删除原有分区并新建分区。
2、新建分区时,建议系统盘大小为120gb以上,各分区大小可根据个人需求进行调整。
3、分区完成后,运行桌面上的"win10"安装工具,选择之前新建的系统分区,点击"下一步"开始安装系统。
4、系统安装过程中,会提示选择系统版本和输入序列号,根据个人需求进行选择和输入即可。
5、待系统安装完成后,按照提示重启电脑,即可进入全新的win10系统。
1、在进行系统安装前,建议先对重要数据进行备份,以免安装过程中出现意外导致数据丢失。
2、选择系统版本时,建议根据电脑配置和个人需求进行选择,不要盲目追求最新版本。
3、如果安装过程中出现问题,可以尝试重新制作启动盘或更换安装文件,如果问题依旧,建议求助专业人士。
总结:
通过本文的讲解,相信大家已经掌握了如何制作u盘启动盘以及系统部署的完整过程。无论是新装系统还是重装系统,掌握这些基本技能都是非常必要的。当然,系统安装只是个开始,后续还需要根据个人需求进行驱动安装、软件安装等一系列操作,这就需要大家在实践中不断摸索和总结了。
标签: com