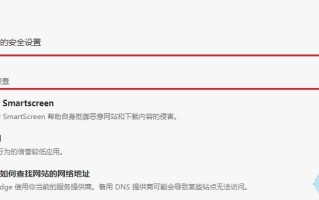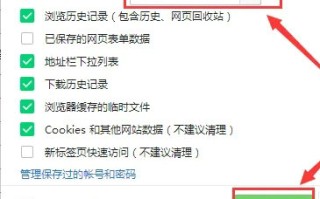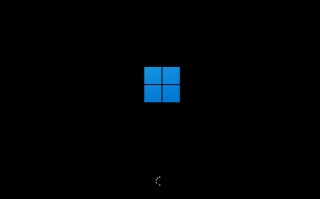简介:
对于windows 10用户来说,快速访问"此电脑"是一项常见的操作需求。本文将为您详细介绍如何在windows 10桌面快速显示此电脑图标的方法,让您能够更加便捷地管理电脑中的文件和文件夹。

工具原料:
系统版本:windows 10(version 21h2)
品牌型号:联想 yoga 14s 2021款
软件版本:无需额外软件
1、在桌面空白处右键单击,选择"个性化"选项。
2、在打开的"设置"窗口中,点击左侧菜单中的"主题"选项。
3、在右侧的"相关设置"中,点击"桌面图标设置"。
4、在弹出的"桌面图标设置"窗口中,勾选"计算机"选项,点击"应用"和"确定"按钮。
5、此时,您就可以在桌面上看到"此电脑"图标了。
1、除了在桌面添加"此电脑"图标外,您还可以使用快捷键快速访问此电脑。
2、同时按下键盘上的windows徽标键和字母e键,即可直接打开"此电脑"窗口。
3、这种方式适用于已经熟悉windows快捷键的用户,可以大大提高操作效率。
1、在windows 10的任务栏中,默认包含了文件资源管理器的图标。
2、单击任务栏上的文件资源管理器图标,即可打开文件资源管理器窗口。
3、在文件资源管理器的左侧导航栏中,点击"此电脑"选项,即可进入此电脑界面。
4、这种方式适用于不希望在桌面添加过多图标的用户,保持桌面整洁的同时,也能够快速访问此电脑。
1、除了上述三种方法外,您还可以通过创建"此电脑"的桌面快捷方式来快速访问。右键单击桌面空白处,选择"新建">"快捷方式",在"项目的位置"中输入"explorer.exe",点击"下一步",为快捷方式命名为"此电脑",点击"完成"即可。
2、如果您希望在打开"此电脑"时直接进入特定的文件夹,可以将该文件夹拖拽到"此电脑"窗口的导航栏中,这样在下次打开"此电脑"时,就会直接进入该文件夹,更加方便快捷。
3、对于频繁使用某些文件夹的用户,建议将这些文件夹固定到"快速访问"中。在文件资源管理器中,右键单击需要固定的文件夹,选择"固定到快速访问",这样在打开文件资源管理器时,就能够在"快速访问"中直接找到这些常用文件夹,不需要每次都进入"此电脑"再查找。
总结:
通过本文的介绍,您已经掌握了在windows 10中快速显示和访问"此电脑"的多种方法。无论是添加桌面图标、使用快捷键,还是从任务栏打开,都能够满足不同用户的操作习惯和需求。此外,创建桌面快捷方式、固定文件夹到快速访问等扩展技巧,也可以进一步提升您的操作效率。希望这些内容能够帮助您更加轻松、便捷地管理自己的电脑文件。
标签: com